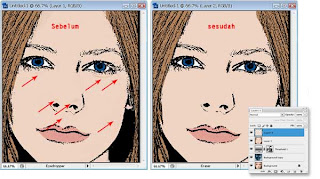Sabtu, 15 Februari 2014
DOWNLOAD GAME FLAPPY BIRD ( android ) Gratis
Game Flappy Sekarang sudah tidak bisa bisa atau di hapus di GooglePlay, tapi jangan khawatir bagi kalian yang ingin merasakan greget y main flappy bird Langsung aja Download DISINI
Password Rar: aidanprasetya.blogspot.com
Senin, 03 Februari 2014
Efek POLAROIDS pada Foto
Publish: 20 Oktober 2009 | Author & Copyright: Johan | Status: FREE extreme tutorial
Tutorial Photoshop ini saya buat karena kayaknya lagi musim dan booming nih efek foto polaroids...
Langkah2nya:
1. Buka Foto yang akan dikasih efek Poloaroids, Disini saya memakai foto artis pendatang baru ilmuGRAFIS
Artis ilmuGRafis
2. Duplikat layer dengan menekan CTRL + J
3. Lalu buat layer baru dengan menekan CTRL + Shift + N
beri nama "polaroid" dan geser layer baru tersebut ke tengah
posisi layers pada photoshop
4. Buat Seleksi pada bagian foto dengan menggunakan Rectangular Marquee Tool (M) atau tekan tombol M pada keybord
Seleksi bagian manapun yg kalian inginkan, contoh:
Bagian seleksi ditandai dengan garis hitam putih
5. Setelah menseleksi bagian yg diinginkan lalu kita kembali ke layer polaroid , klik Paint Bucket Tool (G) atau tekan tombol G pada keyboard
Warnai bagian seleksi dengan warna hitam
kurang lebih seperti ini tampilan pada layer photoshop kita
6. bikin back ground dengan menekan CTRL + Shift + N
namai dengan "background" dan warnai dengan warna hitam
6. Sekaran kita bikin Clipping Mask caranya pada layers klik layer 1 lalu tekan CTRL + ALT + G
6. Sekarang bikin bordernya caranya buat layer baru dengan menekan CTRL + Shift + N
beri nama "border"
seleksi foto / gambar di Layer 1 menggunakan Rectangular Marquee Tool (M) atau tekan tombol M pada keybord
Seleksi seperti ini
lalu kembali ke layer "border" klik Paint Bucket Tool (G) dan warnai dengan warna putih dan hasilnya seperti inii
Tambahkan efek Drop Shadow... Caranya pada Menu Utama di sebelah atas klik Layer > Layer Style > Drop Shadow...
kalian bisa mengatur sendiri sesuai kebutuhan... atau jika masih awam langsung klik ok tidak masalah
7. Sekarang waktunya men GROUP layer
caranya: tahan tombol CTRL lalu klik Layer 1 , polaroid , dan border
setelah terseleksi semuanya tekan CRTL + G
8. Sekarang gandakan Group layer dengan menekan klik kanan pada Group 1 lalu pilih duplicate group
lalu tekan ok
nah pada group 1 copy, seleksi layer polaroid copy dan border copy kemudian tekan CTRL + T untuk transform bagian mana yg ingin di Clipping mask menjadi polaroid
9. Ulangi langkah - langkah diatas (8) dan berekperimen menurut kreasi kalian , bisa juga ditambahkan brush pada background sehingga lebih menarik
hasilnya:
Efek Polaroids
Selamat mencoba ..^
_Sumber: ILMUGRAFIS.COM
Membuat foto menjadi kartun dengan photoshop
Membuat foto menjadi kartun dengan photoshop
Pada kesempatan kali ini saya share tutorial membuat foto menjadi kartun dengan photoshop. Langsung saja :
Buka foto model yang akan kita jadikan bahan praktek. Disini saya menggunakan foto Avril Lavigne jika kamu mau pakai ini juga silahkan Cari sendiri di Mbah Google, lalu buka dengan sotosop nya
Selanjutnya gandakan layernya dengan menekan CTRL + J pada keyboard
- Selanjutnya buka menu filter - blur - gaussian blur lalu atur untuk nilai radius 5.0 px lalu tekan ctrl + i pada keyboard untuk invert gambar lalu ubah blending modenya menjadi Color Dodge . Lebih jelas lihat gambar dibawah ini
- Selanjutnya buka menu layer - new adjustment layer - threshold akan muncul sebuah winwow klik Ok aja lalu isikan 245 pada Threshold level nya
- Aktifkan Brush Tool dan atur warna Foreground nya dengan warna hitam lalu usapkan pada titik atau garis hitam yang tidak kita perlukan sehingga gambar kelihatan lebih rapi seperti gambar dibawah ini
- Selanjutnya buat sebuah layer baru (shift + ctrl + n)lalu aktifkan brush tool lalu seperti belajar mewarnai saat TK lakukan juga pada layer yang baru tersebut agar lebih mudah kita ubah terlebih dahulu blending mode layernya menjadi mutiply
- Buat lagi sebuah layer baru lalu dengan menggunakan brush tool atur warna foreground #efd4c3 usapkan pada bagian2 yang saya tandai dibawah ini sehingga bagian yang saya tunjuk tadi tidak kelihatan lagi atau menyatu dengan warna kulit
- Lanjut lagi gandakan layer backgroundnya lalu letakkan pada posisi paling atas
- Buka menu filter - sketch - halftone pattern lalu atur propertis nya seperti gambar dibawah ini lalu kli OK
- Ubah blending mode layernya menjadi overlay
- Dan jika hasil kamu seperti gambar dibawah ini silahkan tekan ctrl + i maka hasilnya akan serupa dengan gambar diatas
- Dan beginilah hasil akhirnya catatan coba kalau blending modenya yang overlay diganti dengan beberapa blending mode ini multiply, hard light, linear light maka hasilnya ga kalah bagus dengan yang tadigimana mudahkan?
- Sumber : orlandolab.tk
Langganan:
Postingan (Atom)